Do you ever find yourself writing out the same basic email, over and over, to different people?
This is where Gmail email templates can really save you time.
And email templates for Gmail—including Gmail email signature templates—are easy to set up.
In this guide, I’ll show you how to set up Gmail email templates!
Table of Contents
What Is a Gmail Email Template?
A “template” for Gmail serves is a pre-written email that you can access whenever you want with a few clicks. It saves you time from writing the same email over and over again.
It can be something like a Gmail signature, which you can add to the bottom of all future messages. Or it may be something like a sales or customer service letter.
You can automatically apply them to all emails that fit certain criteria (which you can define using Gmail filters), or apply them manually as the need arises.
Why use Gmail Email Templates?
What’s the point of using Gmail templates?
The big picture is to save you time. Think about all the time you spend writing and preparing emails to send — especially if you often send the same email to different people (for example, a pricing breakdown for new sales leads).
Rather than hand-typing the email over and over again, or copy/pasting it from a notepad file, you can use Gmail email templates to automatically paste the email into your Gmail compose window, with proper formatting and all.
How to Set up Gmail Email Templates
Okay, ready to set up your first Gmail email template?
First, you’ll have to enable the Templates feature; it’s buried in the Advanced settings menu, and is not enabled by default. Here are the steps to take:
Step 1.
Head to the Settings menu, then open the Advanced tab.
Step 2.
Click Enable on the Templates option.
Step 3.
Save your changes; Templates will now be ready for you.

Step 4.
Open a Compose window, and start typing a message you’d like to save as a template.
Step 5.
When you’re ready, and the email looks the way you want it, click the vertical ellipses in the bottom right-hand corner of the window, hover over the Canned responses section, and then hover over “Save draft as template.”
Step 6.
From there, click Save as new template.
Improve your team's email response time by 42.5% With EmailAnalytics
- 35-50% of sales go to the first-responding vendor.
- Following up within an hour increases your chances of success by 7x.
- The average professional spends 50% of their workday on email.
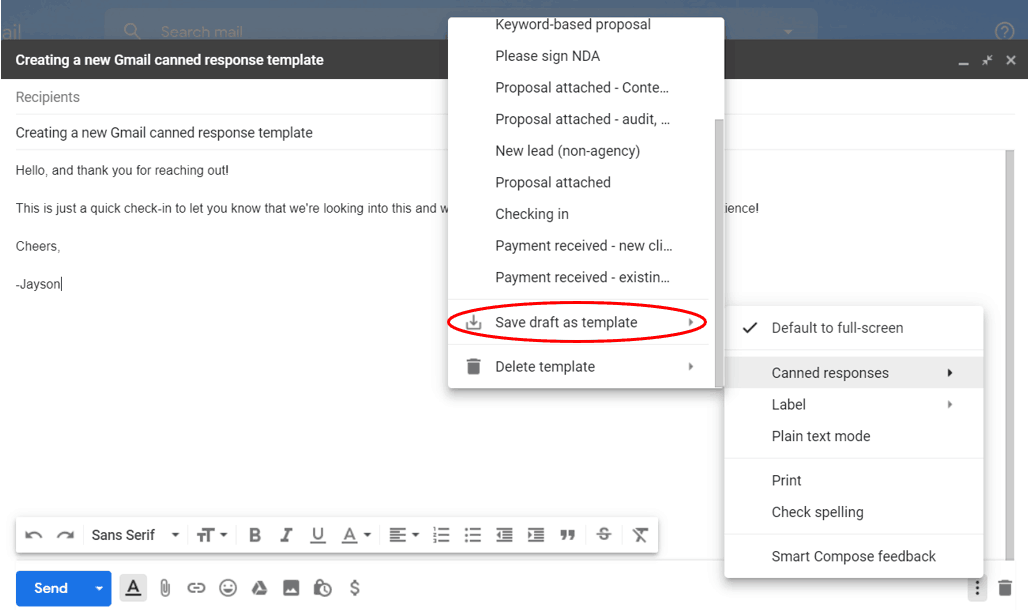
You can name your canned response; I recommend something like “rejection letter” or “return policy.” In the future, you’ll be able to overwrite these templates, or delete them entirely.
How to Apply a Gmail Template
When you’re ready to use one of the canned responses you saved, follow these steps:
1. Open a new Compose window
2. Click the vertical ellipses,
3. Hover over the Canned responses section, then click on the name of the template you wish to use.

From here, you’ll have the option to modify your message as you see fit.
Unless you manually save the changes to the template, these changes will only apply to this specific message, and not the template itself.
How to Create a Gmail Email Signature Template
You can also use Gmail’s built-in tools to create Gmail email signature templates, which can automatically be applied to all future emails you send.
You’re allowed to include up to 10,000 characters in your signature. Start the process by clicking into the Settings menu, then heading to the Signature section, which is under the General tab.

By default, “No signature” will be selected. You’ll need to enable your signature to make it start appearing at the end of all outgoing messages.
To the right of that option, you’ll see a box, where you can write and format your Gmail signature template.
You can even add an image, if you’re so inclined. When you’re done, click “Save Changes” at the bottom of the page to finalize your work.
You also have the option to insert your signature before quoted text in your replies, removing the dashed line that precedes it.
Be sure to check out these email signature templates if you want some ideas!
Gmail email templates are a great way to boost your efficiency and save you time every day.
If you’re looking for more ways to improve your email productivity, you can start analyzing your email habits with EmailAnalytics. EmailAnalytics uses data visuals to help you understand your busiest times, busiest days, average email response time, and more.
With a better understanding of your email activity, you can make positive changes to save hours of time every week. Sign up for a free trial today and see what EmailAnalytics can do for you!

Jayson is a long-time columnist for Forbes, Entrepreneur, BusinessInsider, Inc.com, and various other major media publications, where he has authored over 1,000 articles since 2012, covering technology, marketing, and entrepreneurship. He keynoted the 2013 MarketingProfs University, and won the “Entrepreneur Blogger of the Year” award in 2015 from the Oxford Center for Entrepreneurs. In 2010, he founded a marketing agency that appeared on the Inc. 5000 before selling it in January of 2019, and he is now the CEO of EmailAnalytics.





